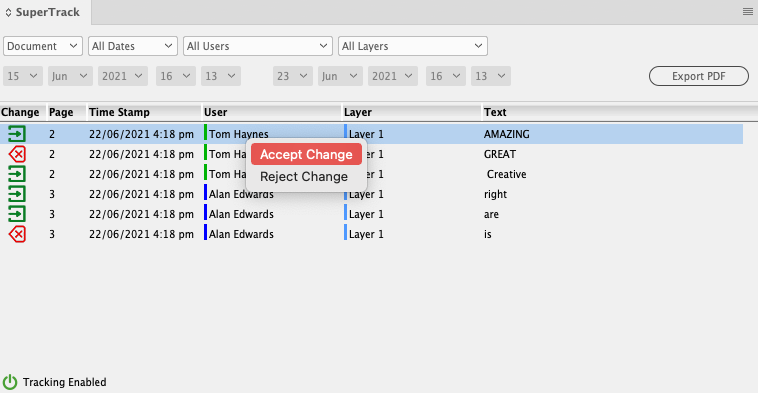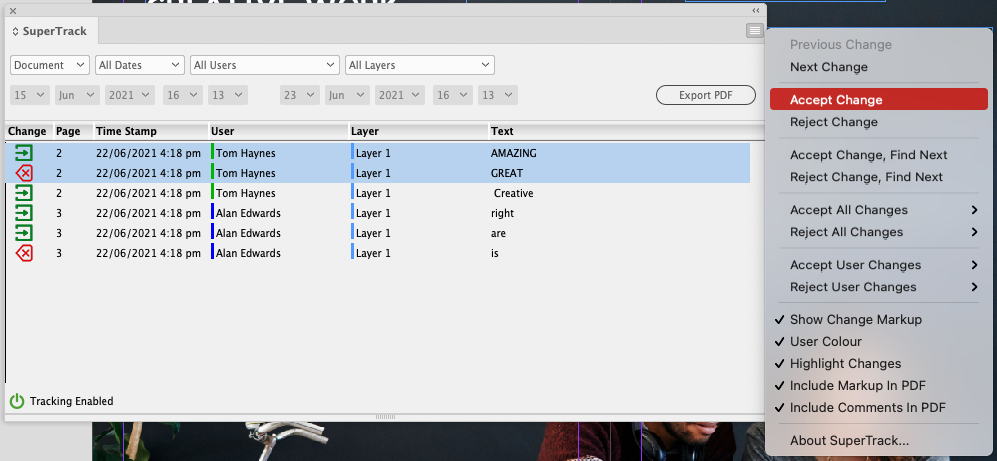Step 1.
Apply all the text changes suggested by your Collaborators to the document via the GoProof extension.
Step 2.
Check the SuperTrack panel and you should see all of the changes you have applied to the document listed there.
Step 3.
You should see the applied text changes in the document. Depending on your SuperTrack preferences, you should see the change markups with its corresponding user colour.
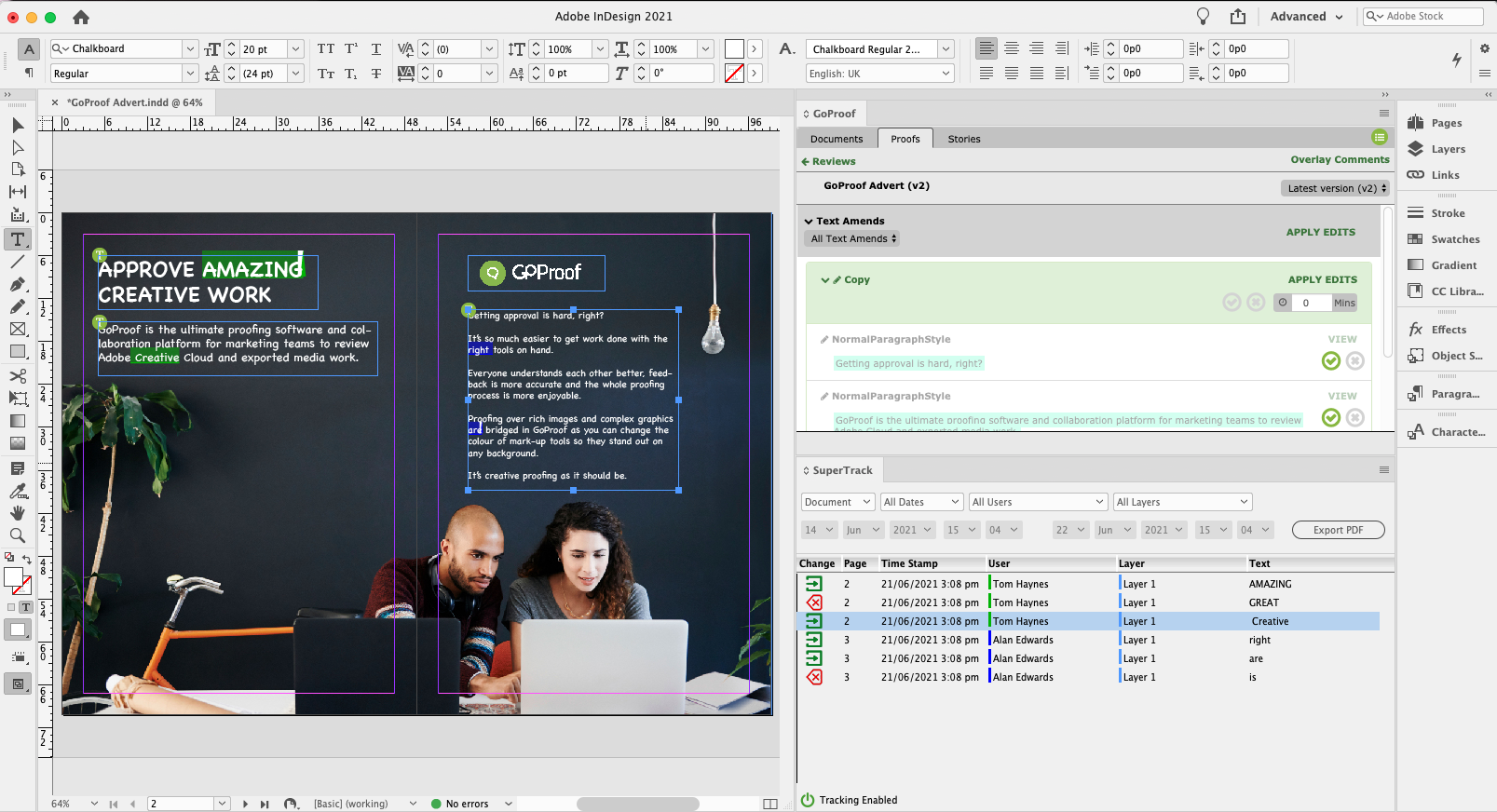
Step 4.
Use the dropdown options in the SuperTrack panel to view the tracked changes based on your selected filters.

Step 5.
To export your document as PDF with the applied changes, click on the Export PDF button. Depending on your SuperTrack preferences, you should see the change markups and comments in the PDF as well.
Step 6.
To accept or reject the tracked changes, select the change in the panel and right-click to bring out the context menu. Alternatively, use the options in the burger menu.