
Before proceeding, ensure you are familiar with the following: Accessing the GoProof extension in the Adobe Apps and Creating a GoProof account.
Step 1.
Open the GoProof extension and log in to your GoProof account.
Step 2.
Select the correct Client, Project and Basket from the dropdown options to view the stories sent to you for editing.
Step 3.
To start editing a story, click on the Edit button. The document will open and automatically check out the text frames for that story.
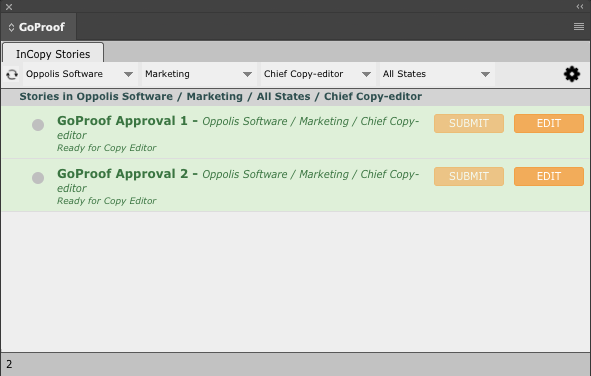
Note: If your selected story is already checked out by a designer or by another copy editor, a warning message will be displayed in the extension.
Step 4.
You can click the Caret icon located on the left-hand side of the story’s name to view the text frames associated with that story.
Step 5.
Select and edit the text frames.
Step 6.
Once done, click on the Submit button in the GoProof extension.
Step 7.
Should you wish to discard the changes you have made for some reason, click on the Abort button in the GoProof extension and click Abort.
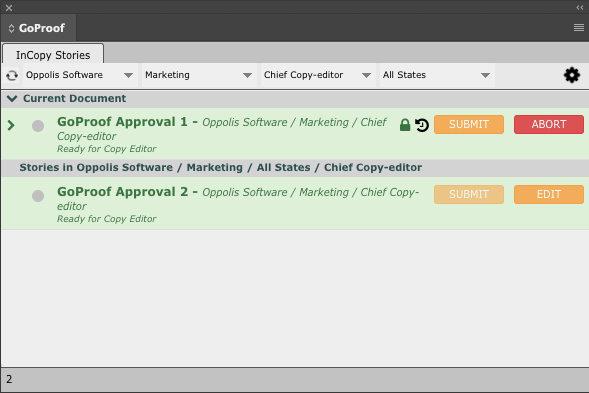
Note: Editable text frames will display a green T icon and when changes are made to the text frames, they will display a red T icon.
Once you have submitted or aborted your changes, the story will be checked back in, locked for editing and the document will be closed.
When submitting your text changes for the story, you will notice the options to update the story Status and add a Comment. These options are not mandatory but may be useful to your workflow.
To learn how to submit your story text changes, visit Submitting story text changes.